|
<< Click to Display Table of Contents >> Einstellungsbereich |
  
|
|
<< Click to Display Table of Contents >> Einstellungsbereich |
  
|
Im Einstellungsbereich können praktisch alle Änderungen vorgenommen werden, die für den "normalen" Gebrauch des Tool Monitors SEM-MODUL-e erforderlich sind, wie z.B. das Editieren der Grenzen.
![]() Um Einstellungen vornehmen zu können, muss jedoch zuerst der aktive Überwachungsbetrieb beendet werden!
Um Einstellungen vornehmen zu können, muss jedoch zuerst der aktive Überwachungsbetrieb beendet werden!
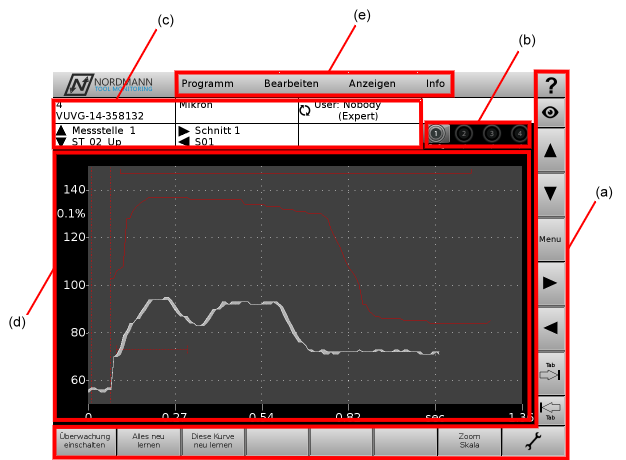
Bild 6 - Der Einstellungsbereich
(a) Schnellzugriffsmenü
Der Einstellungsbereich wird durch Klicken der Taste ![]() erreicht, sofern vorher, auf der Anzeigetafel (Dashboard), die entsprechende Messstelle ausgewählt wurde. (Man kann diesen Bereich wieder durch Klicken der Taste
erreicht, sofern vorher, auf der Anzeigetafel (Dashboard), die entsprechende Messstelle ausgewählt wurde. (Man kann diesen Bereich wieder durch Klicken der Taste ![]() verlassen, um auf die Anzeigetafel (Dashboard) zurückzukehren).
verlassen, um auf die Anzeigetafel (Dashboard) zurückzukehren).
Mit der Taste ![]() (bzw. der Taste
(bzw. der Taste ![]() ) ist es jederzeit möglich, zwischen Systemsteuerung und Einstellungsbereich zu wechseln.
) ist es jederzeit möglich, zwischen Systemsteuerung und Einstellungsbereich zu wechseln.
Falls mehrere Messstellen vorhanden sind, können diese mit den Tasten ![]() ,
, ![]() "durchgeblättert" werden (sofern nicht die Menüleiste (e) mittels
"durchgeblättert" werden (sofern nicht die Menüleiste (e) mittels ![]() geklickt wurde).
geklickt wurde).
Falls mehrere Schnitte vorhanden sind, können diese mit den Tasten ![]() ,
, ![]() "durchgeblättert" werden (sofern nicht die Menüleiste (e) mittels
"durchgeblättert" werden (sofern nicht die Menüleiste (e) mittels ![]() geklickt wurde)
geklickt wurde)
Die Hilfe-Taste ![]() ist ebenfalls - wie in jedem Bereich - vorhanden. Hiermit wird die jeweilige Hilfe des markierten (aktivierten) oder gestarteten Dialogs, Menüs, Auswahlfensters etc. erreicht (s. Kap. Manual - App).
ist ebenfalls - wie in jedem Bereich - vorhanden. Hiermit wird die jeweilige Hilfe des markierten (aktivierten) oder gestarteten Dialogs, Menüs, Auswahlfensters etc. erreicht (s. Kap. Manual - App).
Die unteren Tasten des Schnellzugriffsmenüs sind Kontext-sensitiv, sie können also teilweise variieren, je nach geöffnetem Menü. Außerdem können noch weitere Tasten, mit frei belegbaren Funktionen, hinzugefügt werden (s. Kap. Group Management - App).
Werksseitig sind (im Einstellungsbereich) die Tasten (wie in Bild 6) belegt: [Überwachung einschalten (ausschalten)], [Alles neu lernen], [Diese Kurve neu lernen] und [Zoom Skala] (s. Kap. Grafisches Zoomen) belegt.
(b) Stationsanzeige
Die Stationsanzeige zeigt die einzelnen Stationen an (s. Kap. Stationen).
Im Einstellungsbereich (wie auch auf der Anzeigetafel (Dashboard)) lässt sich jede Stationstaste anklicken (sofern weitere Stationen vorhanden- und aktiviert sind (s. Kap. Station Management - App )
(c) Infofläche
Die Infofläche unterteilt sich in sechs Felder, die im Kapitel "Die Infofläche" erläutert werden.
(d) Messkurvenfenster
Im aktiven Überwachungsbetrieb zeigt das Messkurvenfenster die aktuell laufende Messkurve an.
Nach dem Beenden des aktiven Überwachungsbetriebes, können, durch direktes Anklicken der Grenzen, grafische Korrekturen (s. Kap. Grafisches bearbeiten) vorgenommen werden.
Alternativ können die Grenzen auch über das (kontextsensitive) Schnellzugriffsmenü angewählt werden, durch Drücken der Tasten ![]() ,
, ![]() . Die Grenz-Korrekturen erfolgen dann über die Tasten
. Die Grenz-Korrekturen erfolgen dann über die Tasten ![]() ,
, ![]() ,
, ![]() ,
, ![]() .
.
(e) Menüleiste
In der Menüleiste erfolgt die eigentliche Konfiguration der Überwachungsaufgabe. Durch Drücken der Schnellzugriffstaste ![]() öffnen sich die Untermenüs, die zum Menü "Bearbeiten" gehören. Alle Untermenüs aller Menüs lassen sich nun über die Navigations-Tasten
öffnen sich die Untermenüs, die zum Menü "Bearbeiten" gehören. Alle Untermenüs aller Menüs lassen sich nun über die Navigations-Tasten ![]() ,
, ![]() ,
, ![]() ,
, ![]() erreichen und mit der Taste
erreichen und mit der Taste ![]() öffnen (s. Kap. Einrichtungsmöglichkeiten im Einstellungsbereich).
öffnen (s. Kap. Einrichtungsmöglichkeiten im Einstellungsbereich).
Mit der Taste ![]() lässt sich ein angewählter Dialog, Menü, Auswahlfenster etc. wieder verwerfen.
lässt sich ein angewählter Dialog, Menü, Auswahlfenster etc. wieder verwerfen.
Eventuell vorhandene Checkpoints in Dialogen werden mit der Taste ![]() im Schnellzugriffsmenü aus- bzw. angewählt.
im Schnellzugriffsmenü aus- bzw. angewählt.
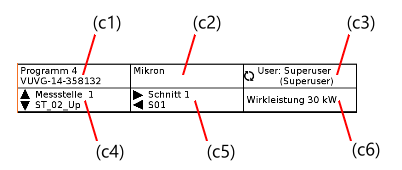
Bild 7 - Bildausschnitt der Infofläche im Einstellungsbereich
(c1) Name des gerade aktiven Programms, einschließlich frei wählbarem Kommentar (s. Kap. Programm).
(c2) Frei wählbarer Name der aktiven Station (s. Kap. Stationen).
(c3) Name des gerade aktiven Benutzers (s. Kap. Bediener- und Benutzergruppen). Durch Anklicken dieser Fläche öffnet sich ein weiteres Menü, womit ein schneller Benutzerwechsel durchgeführt werden kann. (Damit wird das Umschalten auf die Systemsteuerung übersprungen)
(c4) Nummer der gewählten Messstelle, einschließlich frei wählbarem Namen (s. Kap. Messkurve). Durch Anklicken dieser Fläche öffnet sich eine Messstellen-Übersicht, in der direkt in eine andere, gewünschte Messstelle umgeschaltet werden kann. Dabei wird übrigens der Umweg des "Durchblätterns" bis zur gewünschten Messstelle (mit den Tasten ![]() und
und ![]() , in der Anzeigetafel) umgangen.
, in der Anzeigetafel) umgangen.
(c5) Die gerade aktive Schnitt-Nummer, einschließlich frei wählbarem Namen (s. Kap. Schnitt). Durch Anklicken dieser Fläche öffnet sich eine Schnitt-Übersicht, in der direkt in einen anderen, gewünschten Schnitt umgeschaltet werden kann.
(c6) Gewählte (Standard-)Skala der (senkrechten) Y-Achse (welche stimmig zum angeschlossenen Sensor sein sollte).
![]() Im Einstellungsbereich hat die rechte Mausstaste (oder das "lange gedrückt halten" des Touchscreens) die gleiche Funktion wie die linke Maustaste.
Im Einstellungsbereich hat die rechte Mausstaste (oder das "lange gedrückt halten" des Touchscreens) die gleiche Funktion wie die linke Maustaste.
![]() Weiterführende Kapitel:
Weiterführende Kapitel:
Einrichtungsmöglichkeiten im Einstellungsbereich