|
<< Click to Display Table of Contents >> Grafisches bearbeiten der Grenze |
  
|
|
<< Click to Display Table of Contents >> Grafisches bearbeiten der Grenze |
  
|
Die grafische Korrektur einer Grenze wird durch Berühren der Grenze aktiviert, beziehungsweise durch Anklicken der Tasten ![]() und
und ![]() .
.
Im Folgenden wird nur die Veränderungsmöglichkeiten einer oberen Hüllkurve (s. Kap. Fixe Grenzen) exemplarisch erklärt. Alle weiteren Grenzen lassen sich in ähnlicher Form editieren.
![]() Beim Anklicken der Grenze wechselt die Farbe der Grenze von Rot auf Grün!
Beim Anklicken der Grenze wechselt die Farbe der Grenze von Rot auf Grün!
Man kann durch direktes Anklicken mit der linken Maustaste (oder durch Berühren am Touchscreen) die Bearbeitung der Grenze aktivieren. Das Aktiveren verändert die waagerechten Tasten des Schnellzugriffsmenüs (wie auf Bild 1). Durch Anklicken des Grenzanfangs beziehungsweise des Grenzendes (markiert durch einen Pfeilkreuz ![]() ) kann die Grenze nach oben beziehungsweise nach unten verschoben parallel verschoben werden. Dabei verändert sich das aktive Pfeilkreuz zu einem Oben-Unten-Pfeil
) kann die Grenze nach oben beziehungsweise nach unten verschoben parallel verschoben werden. Dabei verändert sich das aktive Pfeilkreuz zu einem Oben-Unten-Pfeil![]() .
.
Bewegt man hingegen das Pfeilkreuz ![]() nach links oder rechts verwandelt sich das Symbol zu einem Rechts-Links-Pfeil
nach links oder rechts verwandelt sich das Symbol zu einem Rechts-Links-Pfeil ![]() , mit dem durch waagerechtes entlangfahren die Grenze löscht (beziehungsweise durch waagerechtes zurückbewegen den alten Grenzverlauf wieder aufmalt)
, mit dem durch waagerechtes entlangfahren die Grenze löscht (beziehungsweise durch waagerechtes zurückbewegen den alten Grenzverlauf wieder aufmalt)
Um eine Grenze nur örtlich verformen zu können, muss eine beliebige Stelle der Grenze angeklickt werden. Es erscheint ein drittes Pfeilkreuz ![]() , womit durch freies bewegen mittels Touchpen (oder der Maus) die Grenze verändert werden kann. (Der Anfang und das Ende der Grenze ist mit inaktiven Pfeilkreuzen
, womit durch freies bewegen mittels Touchpen (oder der Maus) die Grenze verändert werden kann. (Der Anfang und das Ende der Grenze ist mit inaktiven Pfeilkreuzen ![]() versehen)
versehen)
Alternativ lassen sich sämtliche Veränderungen an der Grenze auch durch Betätigung der Schnellzugriffstasten bewerkstelligen:
Dabei kann durch die Schnellzugriffstaste [Grenze formen] die Grenze örtlich verformt werden mittels der Tasten ![]()
![]()
![]()
![]() . Das Pfeilkreuz
. Das Pfeilkreuz ![]() sollte aber zuvor durch die Taste [Cursor Schieben] an die passende Stelle bewegt werden.
sollte aber zuvor durch die Taste [Cursor Schieben] an die passende Stelle bewegt werden.
Die am Anfang erklärte Parallelverschiebung der kompletten Grenze nach oben beziehungsweise nach unten, wird durch Drücken der Tasten [Anfang] oder [Ende] gestartet. Dabei lässt sich auch hier die Grenze mit den Tasten ![]()
![]() verschieben.
verschieben.
Wenn im Schnellzugriffsmenü die Taste [Grenze schieben] betätigt wird, kann die Hüllkurve über ihre gesamte Länge in der Höhe verschoben werden. Dazu wird von der Grenze ausgehend mit gedrückter Maustaste bzw. angedrücktem Touchpen eine Hilfslinie bis zur neuen Position der Grenze gezogen.
Die Taste [Erweitert] bietet Schnellzugriff auf die Menüleiste:
Mit [Menü > Grenze ändern] erreicht man das Menü [Bearbeiten] > [Grenze] > [Ändern] auf der Menüleiste.
Mit [Menü > Lernparamter] erreicht man das Menü [Bearbeiten] > [Grenze] > [Lernparamter] auf der Menüleiste.
Mit [Grenze automatisch anpassen] erreicht man das Menü [Bearbeiten] > [Grenze] > [Grenze autom. anpassen] auf der Menüleiste.
Der Vorteil dieser Taste ist, dass der grafische Bearbeitungsprozess nicht durch wiederholtes Klicken auf die Menüleiste unterbrochen (beziehungsweise vorher zwischengespeichert) werden muss.
Abschließend kann auch jeder Änderungsvorgang durch die Taste [Rückgängig] revidiert werden - Beziehungsweise kann durch die Schnellzugriffstaste [Wiederherstellen] der Revisionsvorgang wieder zurück genommen werden.
Mit der Schnellzugriffstaste [OK] sollte dann der Vorgang quittiert werden. Analog dazu bricht [ESC] den Änderungsvorgang sofort ab.
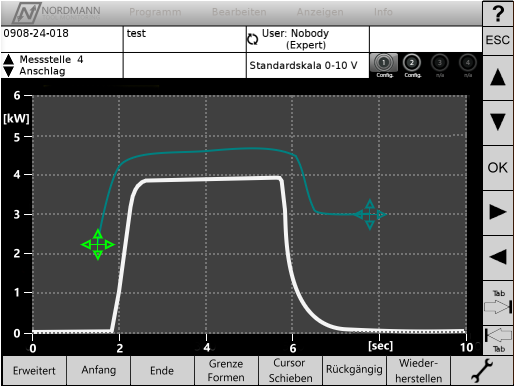
Bild 1 - Grafische Bearbeiten am Beispiel einer oberen Hüllkurve
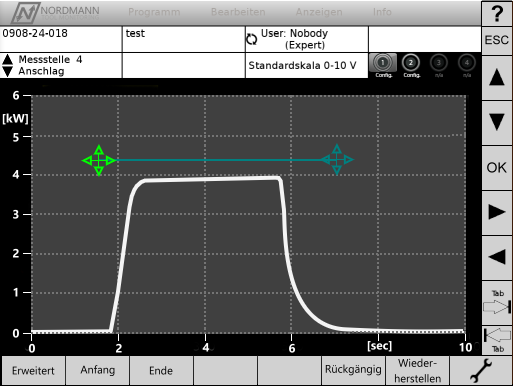
Bild 2 - Grafisches Bearbeiten am Beispiel einer geraden Grenze
![]() Weiterführende Kapitel:
Weiterführende Kapitel: