|
<< Click to Display Table of Contents >> Kurzanleitung |
  
|
|
<< Click to Display Table of Contents >> Kurzanleitung |
  
|
![]() An dieser Stelle folgt die Kurzanleitung die in laminiertem DIN-A4 Format jedem Tool Monitor SEM-MODUL-e (ab Version 2.2) bereits beigefügt ist. Dieses Kapitel setzt bereits voraus, dass das Gerät für die jeweilige Überwachungsaufgabe eingerichtet wurde. Demzufolge auch, dass die ersten Überwachungsprogramme vorhanden sind.
An dieser Stelle folgt die Kurzanleitung die in laminiertem DIN-A4 Format jedem Tool Monitor SEM-MODUL-e (ab Version 2.2) bereits beigefügt ist. Dieses Kapitel setzt bereits voraus, dass das Gerät für die jeweilige Überwachungsaufgabe eingerichtet wurde. Demzufolge auch, dass die ersten Überwachungsprogramme vorhanden sind.
Der Ausgangspunkt der Kurzanleitung ist in diesem Bedarfsfall die Anzeigetafel:
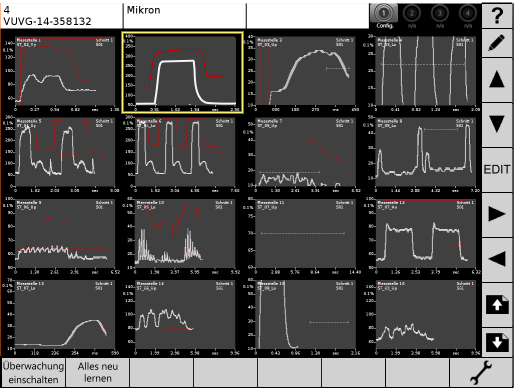
Bild 1 - Die Anzeigetafel (Dashboard)
![]() Taste zum Umschalten in den Einrichtungsmodus.
Taste zum Umschalten in den Einrichtungsmodus.
![]()
![]()
![]()
![]() Tasten zum Anwählen eines der Fenster (Widget).(Nach dem Anwählen und anschließendem Druck auf die obige Umschalt-Taste, wird das jeweilige Fenster (Widget) im Einstellungsbereich angezeigt und kann editiert werden.)
Tasten zum Anwählen eines der Fenster (Widget).(Nach dem Anwählen und anschließendem Druck auf die obige Umschalt-Taste, wird das jeweilige Fenster (Widget) im Einstellungsbereich angezeigt und kann editiert werden.)
![]()
![]() Tasten zum Umschalten auf die nächste/vorherige Anzeigetafel-Seite.
Tasten zum Umschalten auf die nächste/vorherige Anzeigetafel-Seite.
![]() Taste zum Umschalten auf die Systemsteuerung (z.B. Festlegen der Ein- und Ausgänge).
Taste zum Umschalten auf die Systemsteuerung (z.B. Festlegen der Ein- und Ausgänge).
Schnellzugriffstaste [Alles neu lernen] zum neuen Einlernen aller Messstellen.
Schnellzugrifftaste [Überwachung einschalten] zum "scharf"-Schalten der Überwachung.
![]() Anzahl, Größe, Position der Fenster (Widgets) können auf der Anzeigetafel (Dashboard) frei konfiguriert werden.
Anzahl, Größe, Position der Fenster (Widgets) können auf der Anzeigetafel (Dashboard) frei konfiguriert werden.
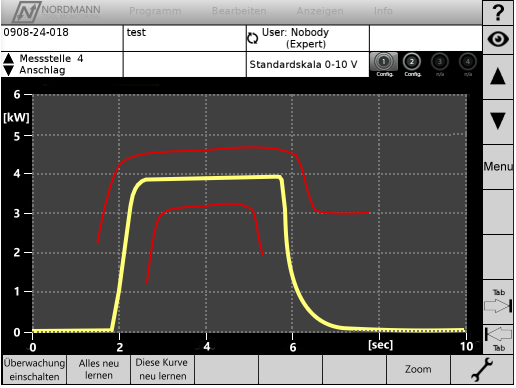
Bild 2 - Der Einstellungsbereich
![]() Taste zum Umschalten auf die Anzeigetafel (Dashboard).
Taste zum Umschalten auf die Anzeigetafel (Dashboard).
![]() Taste zum Anwählen der obigen Menü-Leiste (Programm, Bearbeiten, Anzeigen, Info)
Taste zum Anwählen der obigen Menü-Leiste (Programm, Bearbeiten, Anzeigen, Info)
![]()
![]() Tasten zum Anwählen einer andern Messstelle.
Tasten zum Anwählen einer andern Messstelle.
![]()
![]() Tasten zum Anwählen eines anderen Schnittes.
Tasten zum Anwählen eines anderen Schnittes.
![]()
![]() Tasten zum Anwählen der Grenzen... (um sie anschließend editieren zu können)
Tasten zum Anwählen der Grenzen... (um sie anschließend editieren zu können)
Schnellzugriffstaste [Zoom] zum vertikalen Zoomen des Messkurvenfensters.
Schnellzugriffstaste [Alles neu lernen] zum neuen Lernen aller Messstellen
Schnellzugriffstaste [Gewählte Kurve neu lernen] zum neuen Lernen nur diese Messstelle
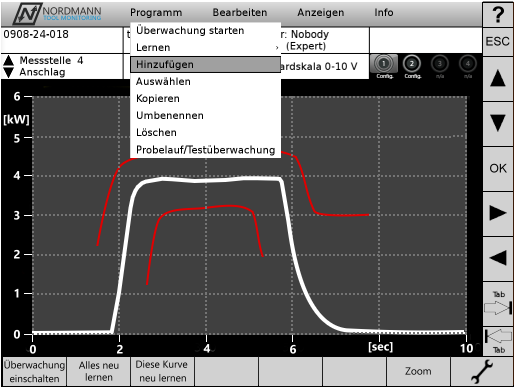
Im Einstellungsbereich lassen sich durch Drücken der Schnellzugriffstaste [Programm] oder durch Drücken der ![]() Taste die zugehörigen Menüs aufklappen. Nach Druck auf die
Taste die zugehörigen Menüs aufklappen. Nach Druck auf die ![]() Taste und anschließend auf die
Taste und anschließend auf die ![]() Taste oder über direktes Antippen des Untermenüs [Hinzufügen] öffnet sich das folgende Menü.
Taste oder über direktes Antippen des Untermenüs [Hinzufügen] öffnet sich das folgende Menü.
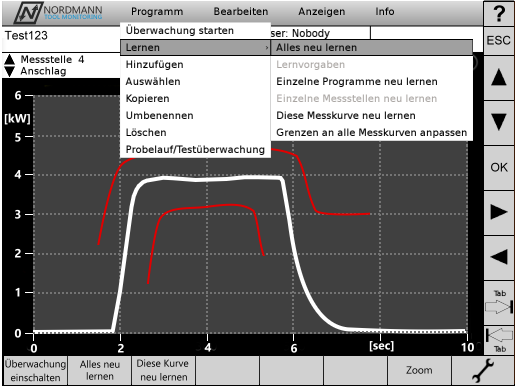
Nach dem Auswählen der Menüs [Lernen] > [Alles neu lernen] befindet sich das Gerät im "Lern"-Modus. Nach dem Starten der Maschine werden alle Messstellen neu eingelernt. Der Lernmodus ist sowohl durch einen gelben Rahmen um die Messkurve, als auch durch die gelb leuchtende Stationstaste gekennzeichnet.
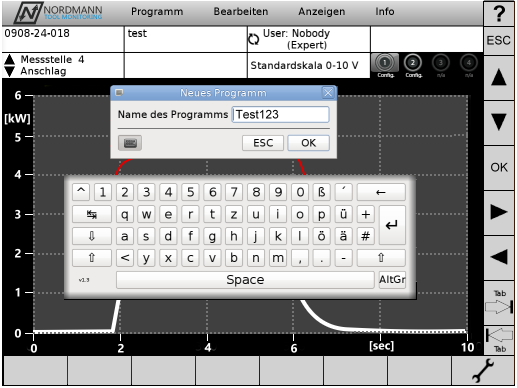
Danach muss ein Name für das neue Programm vergeben werden. Nach Druck auf die ![]() Taste öffnet sich dazu eine Tastatur (s. Kap. Keyboard-Layout - App). Der neue Programmname, im Beispiel: „Test123“ erscheint oben links .
Taste öffnet sich dazu eine Tastatur (s. Kap. Keyboard-Layout - App). Der neue Programmname, im Beispiel: „Test123“ erscheint oben links .
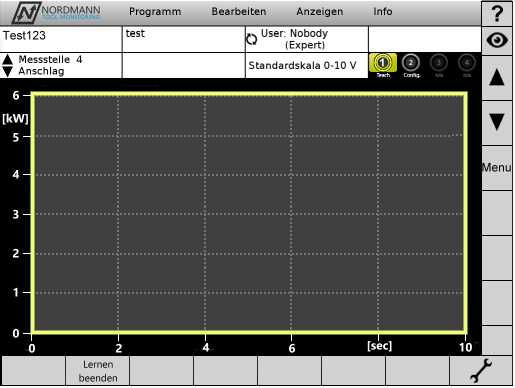
Der Lernmodus wird automatisch beendet. Über die Schnellzugriffstaste [Lernen beenden] kann er manuell abgebrochen werden.
Um die Grenzen verschieben zu können, muss das Gerät inaktiv sein. Es darf sich also nicht mehr im
Überwachungs-Modus befinden. Außerdem muß der Einstellungsbereich ausgewählt sein.
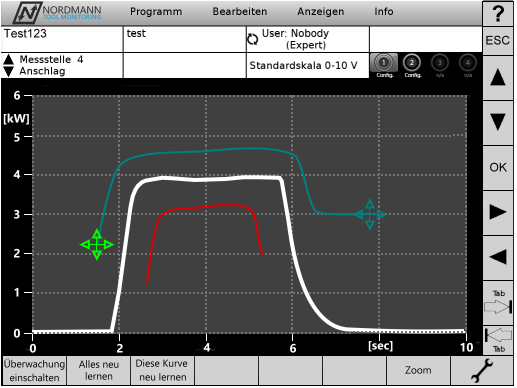
Durch direkte Berührung der Grenze, oder durch drücken der ![]() Taste erscheint ein (hellgrünes) Pfeilkreuz
Taste erscheint ein (hellgrünes) Pfeilkreuz ![]() am Anfang der Grenze.
am Anfang der Grenze.
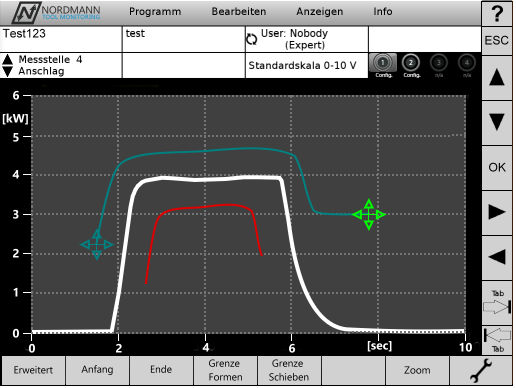
Mit jedem Druck auf die ![]() und
und ![]() Tasten kann die Grenze rauf/runter geschoben werden.
Tasten kann die Grenze rauf/runter geschoben werden.
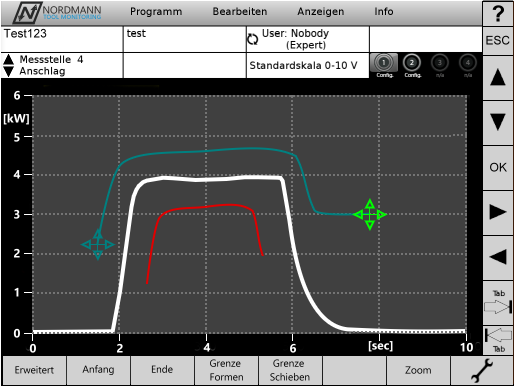
Mit jedem Druck auf diese ![]() und
und ![]() Tasten kann die Grenze, in Richtung rechts, weggelöscht werden, oder in Richtung links, wieder hingezogen werden. Am Ende der Grenze, kann man das (hellgrünen) Pfeilkreuz
Tasten kann die Grenze, in Richtung rechts, weggelöscht werden, oder in Richtung links, wieder hingezogen werden. Am Ende der Grenze, kann man das (hellgrünen) Pfeilkreuz ![]() antippen, und die Grenze, in Richtung links, weglöschen, oder in Richtung rechts, wieder hinziehen.
antippen, und die Grenze, in Richtung links, weglöschen, oder in Richtung rechts, wieder hinziehen.
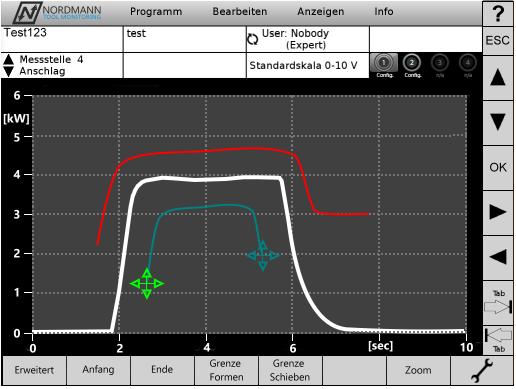
Durch Drücken der ![]() Taste oder durch direkte Berührung der Grenze, springt das Pfeilkreuz
Taste oder durch direkte Berührung der Grenze, springt das Pfeilkreuz ![]() auf den Anfang der nächsten Grenze. Nach Drücken der Schnellzugrifftaste [Grenze Formen] lässt sich die Form der Grenze individuell verändern. Dabei setzt man den Finger (bzw. die Maus) an beliebiger Stelle (auf der Grenze liegend) an und zeichnet den gewünschten Verlauf der Grenze. Mit Drücken der
auf den Anfang der nächsten Grenze. Nach Drücken der Schnellzugrifftaste [Grenze Formen] lässt sich die Form der Grenze individuell verändern. Dabei setzt man den Finger (bzw. die Maus) an beliebiger Stelle (auf der Grenze liegend) an und zeichnet den gewünschten Verlauf der Grenze. Mit Drücken der ![]() Taste werden alle Änderungen übernommen.
Taste werden alle Änderungen übernommen.
Sobald sich, in einer der Messstellen, eine Grenzverletzung ergeben hat, wird das entsprechende Alarmbild dargestellt, mit der rot blinkenden Hintergrundfläche des Messstelle , als auch mit der rot blinkenden Stationstaste.
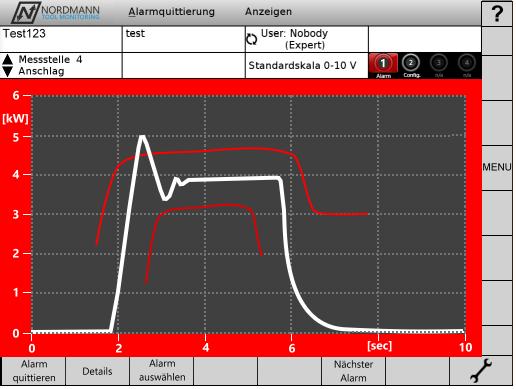
Nach Drücken der Taste [Alarm quittieren] öffnet sich ein Auswahl-Menü, in welchem man die Grenze(n) automatisch anpassen - und die Art der Fortsetzung der Überwachung bestimmen kann.
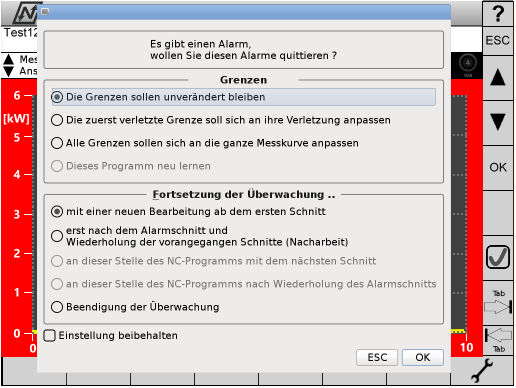
Als Standard ist eingestellt [Die Grenzen sollen unverändert bleiben]. Das bedeutet, dass die Überwachung mit einer neuen Bearbeitung (= neuer Takt) fortgesetzt werden soll. Möchte man dauerhaft eine andere Art der Alarmquittierung einstellen, so kann man das Häkchen bei Auswahlkästchen [Einstellung beibehalten] aktivieren.
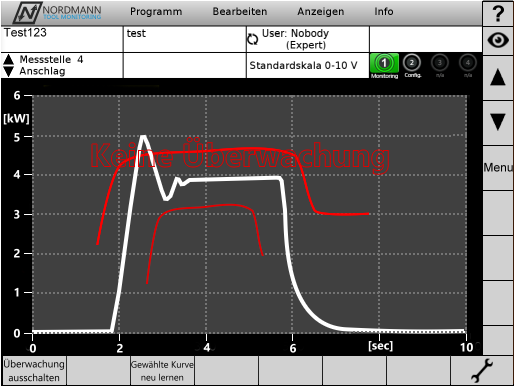
Der angezeigte rote Schriftzug [Keine Überwachung] deutet nur an, dass eventuelle Folgeschnitte (z.B. bei CNC-Drehmaschinen) in diesem Takt nicht mehr überwacht werden. Die Überwachung ist ab dem nächsten Werkstück wieder aktiv. Besteht die Bearbeitung nur aus einem Schnitt (wie meistens bei Rundtaktern und Mehrspindlern) so ist die Überwachung sofort (also beim nächsten Takt) wieder aktiv.