|
<< Click to Display Table of Contents >> Fenster (Widget) |
  
|
|
<< Click to Display Table of Contents >> Fenster (Widget) |
  
|
Durch Drücken der Schnellzugriffstaste ![]() (oder durch Klicken auf eine freie Fläche auf der Anzeigetafel (Dashboard)) öffnet sich ein Menü mit den Menüpunkten:
(oder durch Klicken auf eine freie Fläche auf der Anzeigetafel (Dashboard)) öffnet sich ein Menü mit den Menüpunkten:
[Fenster schieben/ändern]
[Fenster hinzufügen]
[Seite hinzufügen]
[Seite bearbeiten]
[Seite entfernen]
[Einstellungsbereich]
Im Folgenden werden die Menüpunkte [Fenster schieben/ändern] und [Fenster hinzufügen] beschrieben. Durch langes gedrückt halten (bzw. durch Anklicken mit der rechten Maustaste) eines Fensters (Widget) auf der Anzeigetafel (Dashboard), erhält man zusätzlich das Menü [Fenster löschen], mit dem man das angeklickte Fenster (Widget) löschen kann.
![]() Um sich nicht vollständig aus dem Einrichten der Messstellen "auszusperren", kann man durch Klicken auf den Menüpunkt [Einstellungsbereich] immer auf den Einstellungsbereich der zuletzt aktivierten Messstelle gelangen.
Um sich nicht vollständig aus dem Einrichten der Messstellen "auszusperren", kann man durch Klicken auf den Menüpunkt [Einstellungsbereich] immer auf den Einstellungsbereich der zuletzt aktivierten Messstelle gelangen.
![]() Das aktive bzw. ausgewählte Fenster (Widget) wird durch einen Rahmen markiert! Dieser Rahmen darf nicht durch den Rahmen des Messfensters, welches den Betriebszustand (s. Kap. Betriebszustände anzeigt und nur die x- und y-Achse des Messkurve umrahmt, verwechselt werden!
Das aktive bzw. ausgewählte Fenster (Widget) wird durch einen Rahmen markiert! Dieser Rahmen darf nicht durch den Rahmen des Messfensters, welches den Betriebszustand (s. Kap. Betriebszustände anzeigt und nur die x- und y-Achse des Messkurve umrahmt, verwechselt werden!
Durch diesen Menüpunkt aktiviert man eine gerasterte Seite, die jedes auf der Seite markierte Fenster (e) als hellgraue Fläche mit einem Pfeilkreuz (f) darstellt. Jedes nicht markierte Fenster ist dabei schwarz schraffiert (g). Diese schwarz schraffierten Fensterflächen (g) bilden eine Art Hindernis, in das man die zu bewegenden Objekte (e) nicht hinein schieben bzw. nicht vergrößern kann. Die zu bewegenden Fenster (e) lassen sich aber ohne weiteres in einen freien grünen Bereich (h) verschieben. Es lassen sich auch andere, inaktive (schwarz schraffierte) Fenster (g) durch einfaches Anklicken aktivieren und Verschiebung. Dazu muss einfach, dass in der Mitte vorhanden Pfeilkreuz (f) durch Anklicken (und gedrückt halten der linken Maustaste) verschoben werden.
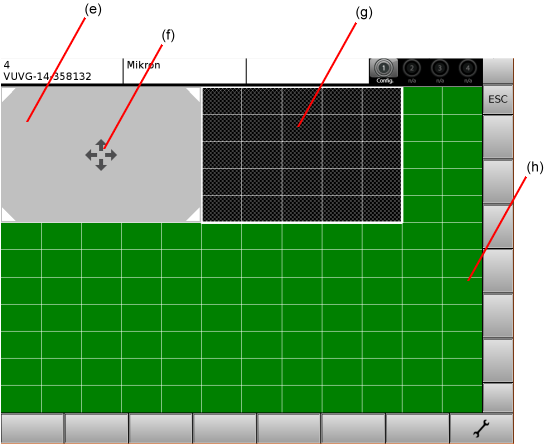
Bild 2 - Anzeigebereichsseite - Editieren durch verschieben
Das aktive, hellgrau eingefärbte Fenster (e) lässt sich auch in der Größe verändern, sofern - wie oben beschrieben- genügend freie grüne Fläche (h) vorhanden ist. Durch Anklicken der weißen Ecken (i) lässt sich das aktive Fenster (e), ohne Berücksichtigung des Seitenverhältnisses, verschieben (k). Dabei dient die angezeigte Rasterung als eine Art "Fang-Begrenzung" in der das zu vergrößernde (bzw. verkleinernde) Fenster nach dem loslassen "einschnappt".
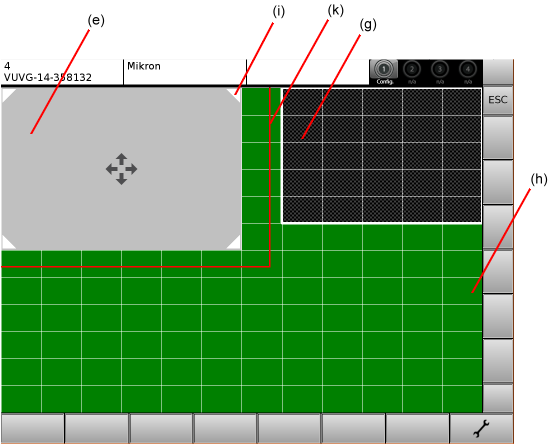
Sämtliche Veränderungen lassen sich mittels der ![]() Taste quittieren (bzw. durch die
Taste quittieren (bzw. durch die ![]() Taste abbrechen).
Taste abbrechen).
Mit diesem Menüpunkt lassen sich folgende Fenster hinzufügen:
"Messstelle" fügt ein gewöhnliches Messstellenfenster (wie im "Einstellungsbereich" ersichtlich) hinzu:
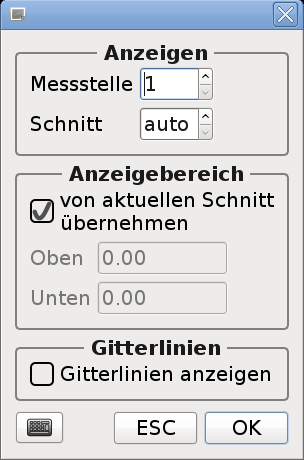
"Messstelle numerisch" fügt eine Fläche hinzu die, ähnlich einem Digital-Multimeter, den gerade anliegenden Messwert an der ausgewählten Messstelle anzeigt:
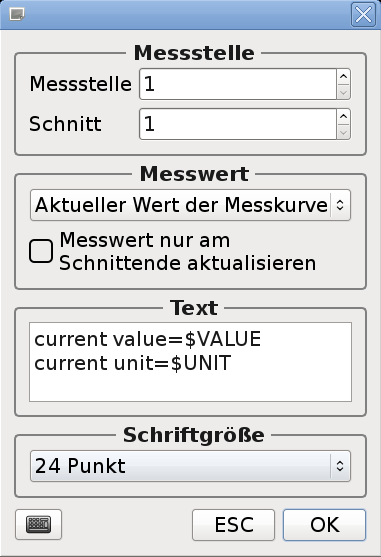
"Trend der Mittl. Höhe" fügt die Trendanzeige hinzu, die zuvor bei der ausgewählten Messstelle eingerichtet wurde hinzu. (s. Kap. Trend der Mittleren Höhe):
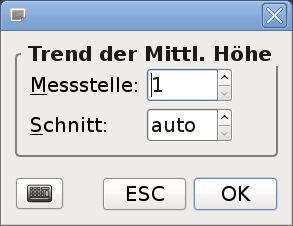
"Spitzenwert der Mittl. Höhe" fügt die Spitzenwertanzeige hinzu, die zuvor bei der ausgewählten Messstelle eingerichtet wurde (s. Kap. Trend des Spitzenwertes):
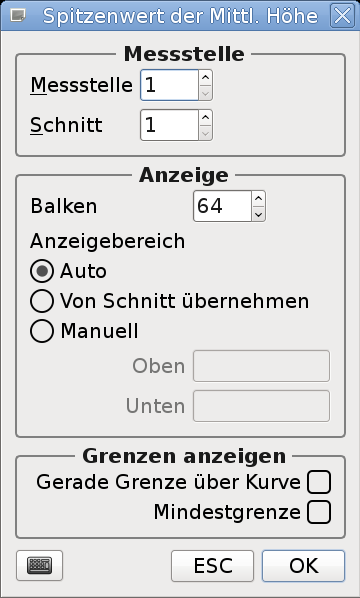
"Bild" fügt ein im Tool Monitor SEM-MODUL-e zuvor abgelegtes Bild (JPG, PNG und GIF-Format) der Anzeigetafel (Dashboard) hinzu. Die Idee hinter dieser Funktion ist, die vielen messtechnischen Anzeigen durch hinzugefügte Bilder besser zuordnen zu können:
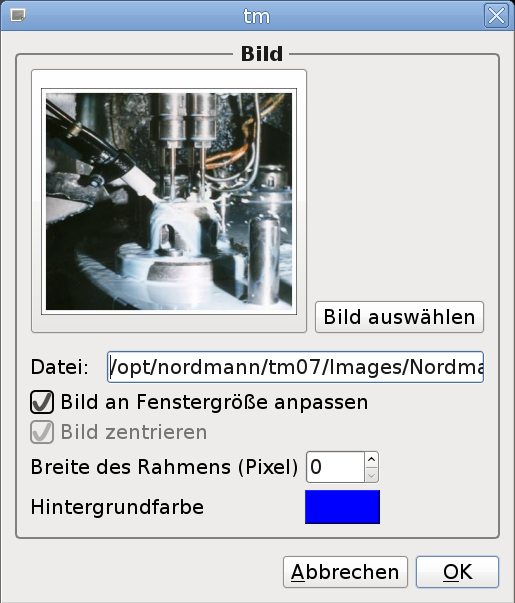
"Module (Fehlteil, Zähler oder Zeitmessung) können ebenfalls als vereinfachte Grafiken der Anzeigetafel (Dashboard) hinzugefügt werden:
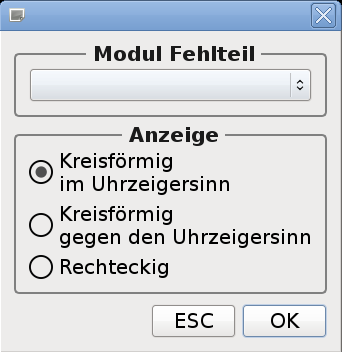
![]() Weiterführende Kapitel:
Weiterführende Kapitel: